In simple terms, keyframing is a big part of animation. It helps you make small changes in each frame of a video so that the animation looks just the way you want it. Want to learn more about keyframing? Keep reading to find out what it is, why it’s useful, and how to add keyframe to make awesome videos!

Part 1: What are the Advantages of Keyframing
Managing keyframing in Filmora in a video can be tricky at first, but once you get the hang of it, keyframes can be helpful. Especially in hand-drawn animation, keyframes make it easier to spot and fix small mistakes. You can go to the exact frame where something looks wrong and make changes. For example, if an arm in your animation isn’t moving correctly, you can find that specific frame and fix it. You can also check how different parts of your animation move and make sure everything looks smooth.Changing Positions: If you’re doing hand-drawn animation, keyframes let you change where things are in each frame. You can move objects around to make the picture look just right.
Scaling the Subject: To make your video message stronger, you can use keyframes to resize objects, text, or anything else in your video. This helps you make sure everything looks perfect.
Customizing Opacity: Keyframes also let you adjust the opacity, or how see-through something is, to make your shot clearer and more focused. This helps make your animation look sharp and polished.
Part 2: How to Add Keyframes to Video/Audio in Filmora
Keyframing in Filmora is used for many things, like splitting screens, changing colors, editing text, adding special effects, and more. You can even save them as a preset, so you can easily use them again on different parts of your video. With animations, keyframes help you create your custom animations. Keyframes let you set different points in your video and make your animations smooth and flowing. Here’s how you can add a keyframe in Wondershare Filmora to your video:Step 1: Import Your Media
First, open the app and bring in your video. You can either follow the prompts to import it or simply drag the clip from your files or library into the timeline.
Step 2: Open the Keyframe Tool
Click on your video clip. A panel will appear on the right side of the screen. Click on "Video," then "Basic," and find the diamond icon. This is where you can set a keyframe. You can add keyframes to anything that has a diamond icon next to it.
Step 3: Add Keyframes
Move the progress bar (the line that shows where you are in the video) to the spot where you want to add the first keyframe. Click the diamond icon in the panel to set the keyframe.
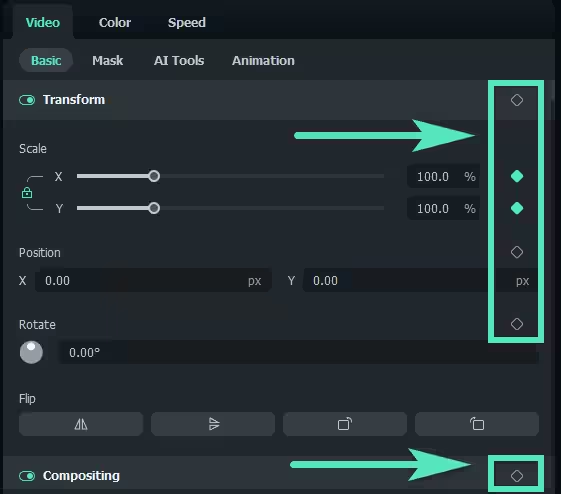
Note: There’s also a keyframe icon in the timeline toolbar. Place the playhead (the line that shows where you are in the video) where you want the keyframe, and click the icon. This will automatically select all the keyframe settings for that spot.
How to Edit Keyframes
Once you’ve added Filmora keyframes, here’s how you can edit them:Step 1: Adjust the Settings
You can change the settings for your keyframes in the panel. You can drag sliders, change values, or apply effects to make it just how you want. Here are some of the things you can adjust with keyframes:
- Video Settings: You can change things like position, size, shadows, and more.
- Audio Settings: You can adjust the volume, balance, fade in/out, and pitch.
- Titles: If your video has titles, you can animate them as a whole or change individual parts.
- Effects: You can add and adjust different effects in your video.
- Stickers and Split Screens: You can also add keyframes to stickers or split screens to animate them.
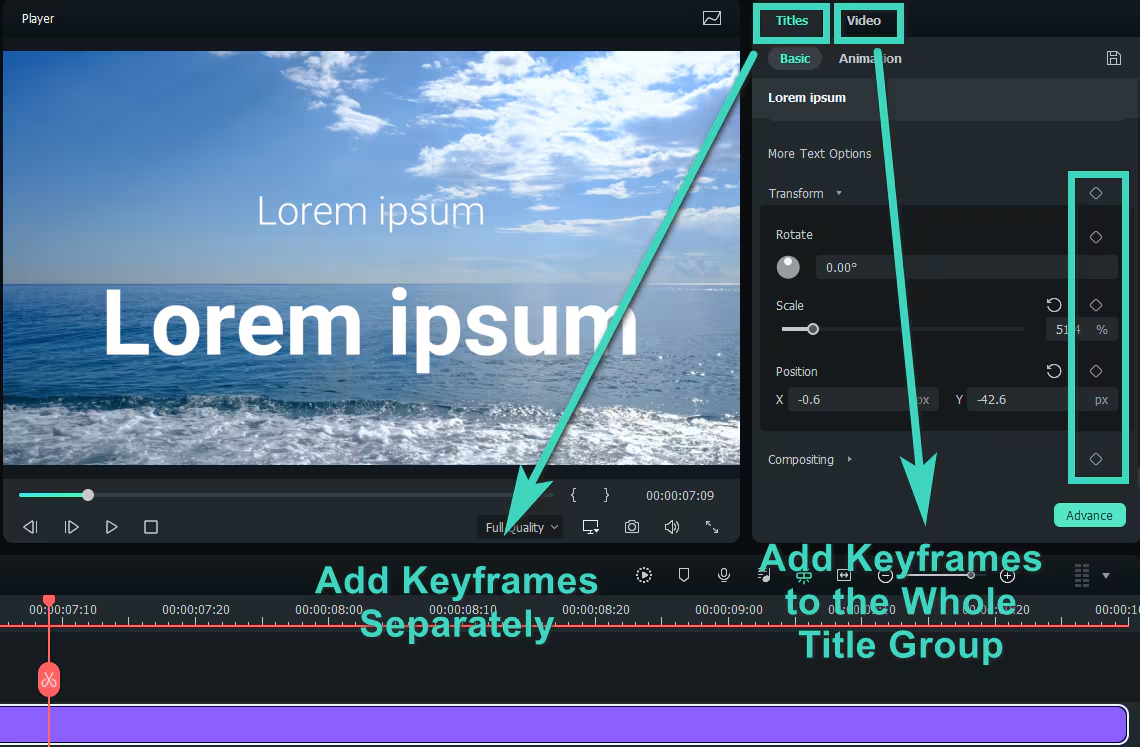
Step 2: Add More Keyframes
After you’ve set the first keyframe, you’ll see a diamond icon on the timeline. Move the progress bar to another spot where you want to add more animations or changes. This could be the end of an animation or a new effect. Adjust the settings to fit what you need.
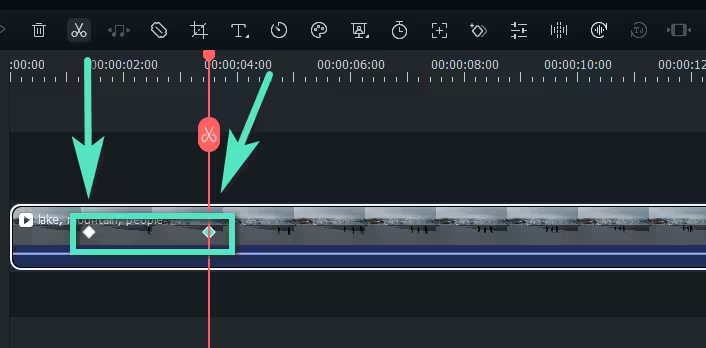
Note: You need at least two keyframes with different settings to create an animation. Otherwise, the effect will stay the same throughout the whole video.
Step 3: Save Your Changes
Once you’ve added and edited all the keyframes you want, click "OK" to save your work. The system will automatically create a smooth transition between the keyframes and export the effect.
Adjust Audio Keyframes in Wondershare Filmora
Now you’re ready to start using keyframes to make your videos more dynamic and interesting! Here's a simple guide on how to adjust audio keyframes in Wondershare Filmora:Step 1: Open Filmora and Add Your Video
First, open Wondershare Filmora on your Mac. Then, add your video by dragging and dropping it into the timeline. You can also go to “File > Import Media > Import media files” to bring the video into the timeline.
Step 2: Edit the Audio
After your video is in the timeline, double-click on it. This will take you to the editing menu. Click on the “Audio” tab to start adjusting the sound. You can increase or decrease the volume to make the clips play at the right level.
Step 3: Adjust Volume and Add a Keyframe
Move your pointer to the spot on the timeline where you want to add an audio keyframe. Then, double-click the audio clip again to go back to the Audio panel. Click on the keyframe icon on the left side of the panel. Now, you can adjust the volume on the timeline by dragging the volume line. Once you’re happy with it, click “OK.”
To add another keyframe, move the playhead to where you want the next adjustment. Then, repeat this step to add the keyframe and adjust the volume again. This process helps you control how the sound changes throughout your video, making it sound just the way you want!
Part 3: How to Remove Keyframes in Filmora
Now let's move on to removing keframing in Filmora. It can be a tricky task but Filmora makes it easier. There are several ways you can use it:On the Property Panel:
- To remove a single parameter like Scale or Position in the Transform section, click the back arrow or the diamond icon next to the parameter.
- To remove all parameters in a property like Transform, click the back arrow or diamond icon at the right end of the Transform tab.
- To remove all keyframe values, click "Reset" at the bottom of the section.
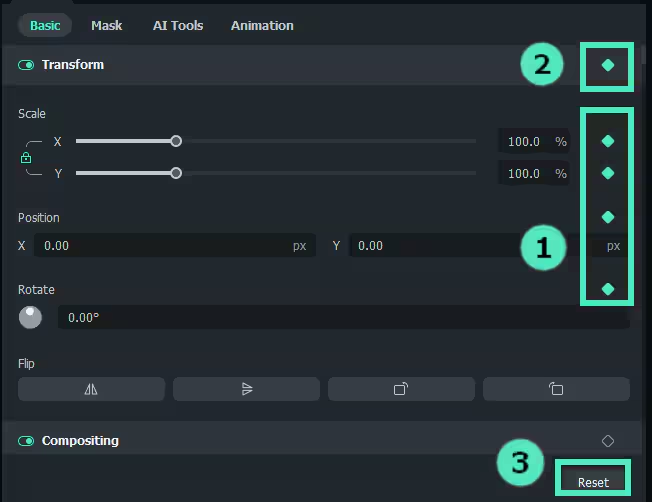
On the Timeline:
- Right-click the diamond mark on the clip. When the icon turns yellow, select "Remove Keyframe" or "Clear All Keyframes."
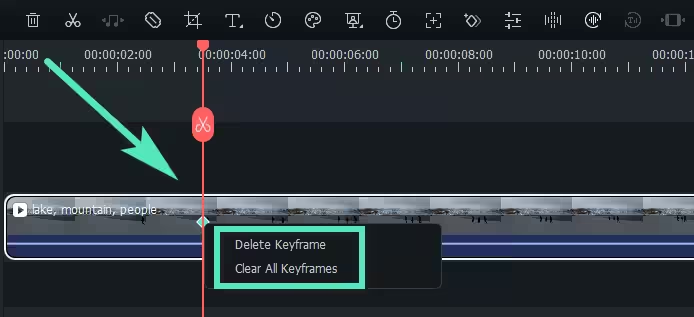
Conclusion
Keyframing in Wondershare Filmora is a great way to make your videos more exciting. It lets you create smooth animations, adjust audio, and add cool effects. By learning how to add, edit, and remove keyframes, you can bring your ideas to life and make your videos stand out.Whether you’re moving objects around, changing the volume, or adding special effects, keyframes help you control every detail. Start playing around with keyframing in Wondershare Filmora and see how fun and easy it is to create awesome animations with Filmora keyframes in your projects!


Comments